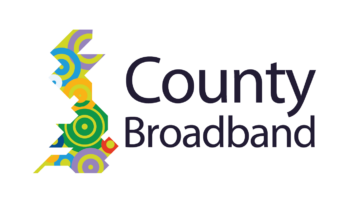Connecting Devices to your Broadband / Wi-Fi
County Broadband provide your broadband and we are responsible for delivering your guaranteed minimum speeds to your router. Your Router will broadcast the Wi-Fi with a specific name, this is known as the Service Set Identifier or SSID.
To connect devices such as your mobile phone, printers etc. you will need to select the SSID and enter the password that is shown on the label on your router.
Your router has a single network name or SSID, which is what your devices connect to (you can change the SSID, if needed, by following these instructions). The router decides on the frequency band, choosing between 2.4 GHz or 5 GHz based on the device and signal strength, which is called band steering. The 2.4-GHz band has better range and penetration through obstacles like walls, but the 5-GHz band is faster.
Alternatively if possible we would suggest that you “hard-wire” devices using an Ethernet cable from the router using the Local Access Network (LAN) ports on the router. This works particularly well for SMART TVs, personal computers / laptops, games consoles and printers.
Ethernet cables can be purchased from local retailers or on line, this link takes you to the right area on Amazon.
Although the County Broadband Support team is unable to provide direct support on connecting devices to the Wi-Fi network or connecting via an Ethernet cable, we do offer advice on your customer portal that can assist you and also recommend you download the My CB Wi-Fi app from the Apple Store or Google Play Store.
FAQ: Connecting to your New Full Fibre Service
FAQ: Fibre Router Features Guide
Making the Most of Your Full Fibre Broadband
FAQ: Fibre Router Advanced Features Guide
There are some frequently asked questions around the following devices:
- Wi-Fi based printers
- Any CCTV based security systems
- Amazon devices – Such as Alexa, Firestick.
- Smart Devices such as Light Bulbs, Kettles etc.
These often prefer or require a specific frequency (2.4Ghz or 5GHz) that your County Broadband router will offer as part of the dual band standard.
Log into the My CB Wi-Fi app: if your device is connected then follow these instructions to assign one of the two frequencies; 2.4Ghz or 5Ghz.
- Click Connected devices
- Click the selected device
- Click edit icon on `Wi-Fi’ band
- Change the device form `Auto’ and select the band you require. Often for smart devices they will require the 2.4Ghz frequency band
- Click save
While we recommend using the My CB WiFi app to make these changes, alternatively you can do so by accessing the router directly.
How to disable Smart Wi-Fi
- Access your router’s interface (Please refer to our Knowledgebase on accessing your router)
- Refer to the left side of the interface and click on the “Wi-Fi” section.
- This will load your Wi-Fi settings. At the top right of the page, select the pencil logo which will allow for you to edit these settings.
- Hover over the “Smart Wi-Fi” switch and click on this. This should go from green to grey, indicating this is now disabled.
- Refer down to both of your 2.4GHz and 5Ghz options and make sure that “Advertise SSID” is ticked for both.
- Here you can make adjustments to the SSID (the name of your network) to make sure you are happy with your network name. If you are disabling Smart Wi-Fi, it would be best practice to make sure that the 2.4Ghz and the 5Ghz frequencies are labelled differently (For example, adding -5G at the end of the 5Ghz).
- Once you are happy with your settings, select “save” at the top right of the page which will apply your settings.
- Reconnect your devices to your new Wi-Fi options (through the device’s own settings) and enjoy full fibre broadband.
If you are still unable to connect to your device please refer to the manufacturer’s guide to connecting or contact their support team, to assist you here are some of the most popular brands:
Amazon Devices
Google Devices
Apple Devices
Android Devices
Smart TV’s
- Connecting you Samsung Smart TV to Wi-Fi
- Connecting your Sony BRAVIA TV
- Connecting your LG SMART TV
- Connecting your Hisense SMART TV
Sky Q
Wireless Printers
- Connecting your Canon PIXMA Printer
- Connecting your Epsom Printer
- Connecting your Brother Printer
- Connecting your Lexmark printer
Security
- Connecting your Ring devices
- Connecting SimpliSafe Security Cameras
- Connecting your Lorex Wi-Fi Camera
- Connecting your Reolink Wi-Fi Camera
SMART Heating
SMART Devices
There are many brand available, please refer to the support page of the brand of smart device you are attempting to connect to the Wi-Fi, for generic advice please click here!
If your device is not listed above please check the support page for your brand of smart device, they often have useful information to assist you in connecting their devices.